Ce tutoriel est conçu pour vous guider étape par étape dans la création de bons de commande avec Boomerang Web. Dans cet article, vous trouverez toutes les informations essentielles pour saisir correctement les données, ajouter des articles manuellement ou à partir du catalogue fournisseur, et lancer votre bon de commande dans le circuit de validation.
Accéder au menu “Bons de Commande” :
Cliquez sur “+Créer” (1).
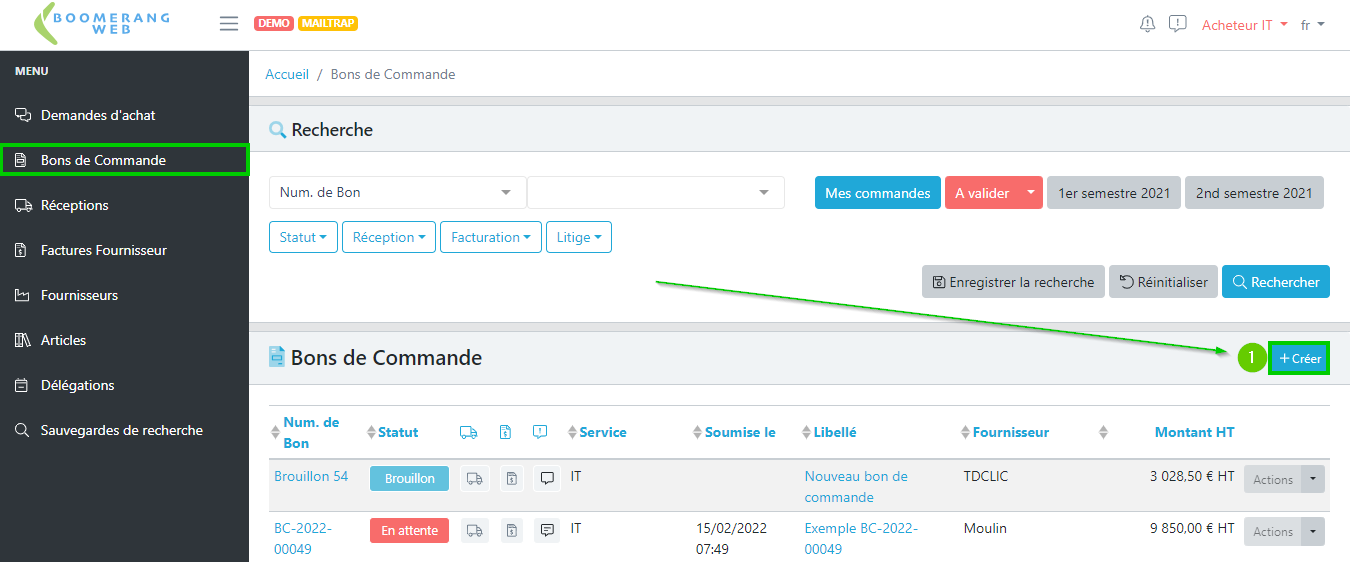
Le système vous propose deux options :
- Continuer la création d’un bon de commande en « Brouillon ».
- Créer un nouveau bon de commande.
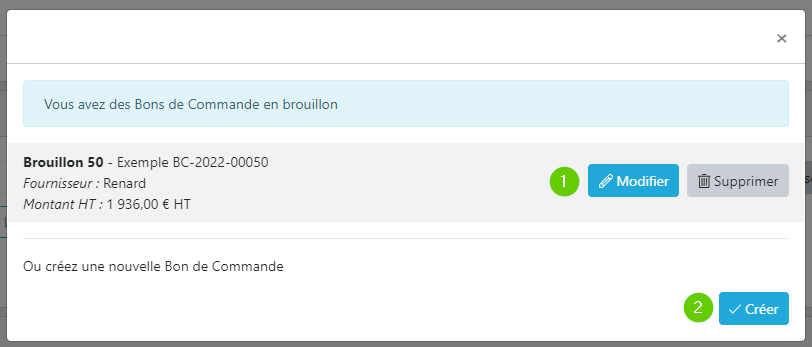
Cliquez sur « ✓ Créer » pour accéder au formulaire du bon de commande.
Saisir les données de l’en-tête :
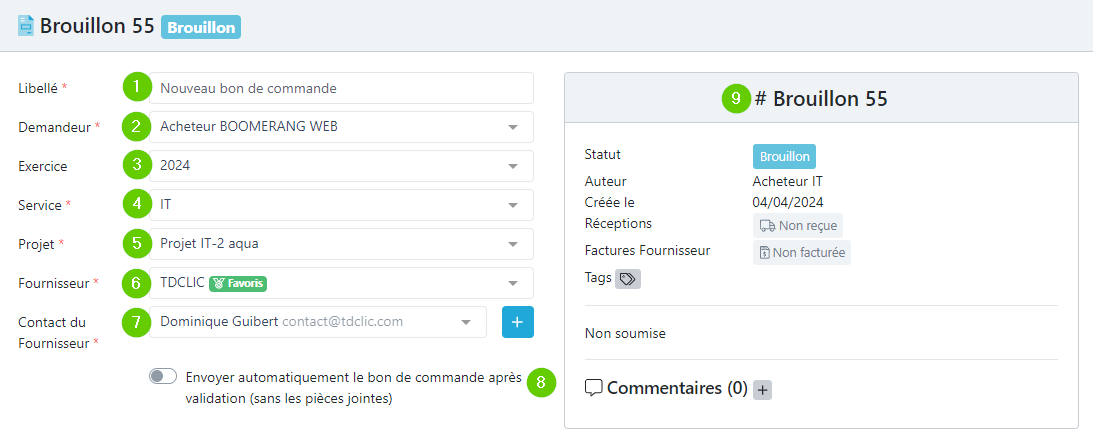
Complétez l’en-tête du bon de commande en suivant les étapes ci-dessous :
- Donnez un intitulé à votre commande en ajoutant un libellé.
- Sélectionnez le nom du demandeur (par défaut, le demandeur est l’auteur du bon de commande).
- L’exercice est sélectionné automatiquement.
- Sélectionnez le service principal concerné par la commande.
- Sélectionnez le projet concerné (*selon la configuration).
- Sélectionnez votre fournisseur.
- Sélectionnez le contact fournisseur.
- Indiquez, si souhaité, l’envoi automatique du bon au fournisseur après sa validation.
Le bon est alors enregistré en brouillon et un numéro provisoire lui est attribué.
Ajouter des articles au bon de commande :
A) Ajouter un article manuellement
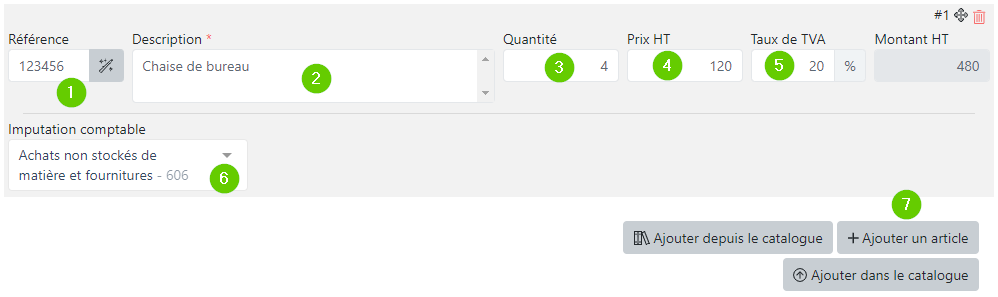
- Indiquez la référence fournisseur de l’article.
- Indiquez la description de l’article.
- Indiquez la quantité souhaitée.
- Indiquez le prix unitaire HT de l’article.
- Modifiez le taux de TVA si nécessaire.
- Indiquez l’imputation de l’article (*selon la configuration).
- Pour ajouter une nouvelle ligne, cliquez sur “+ Ajouter un article” et répétez l’opération autant de fois que nécessaire.
B) Ajouter un article à partir du catalogue fournisseur
Cliquez sur “Ajouter depuis le catalogue”.
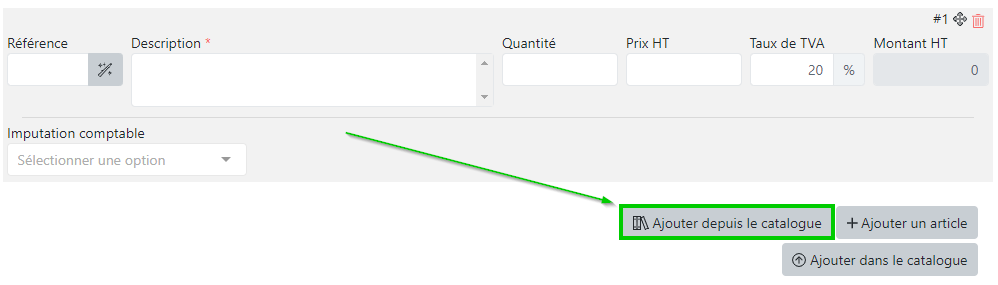
Le catalogue d’articles du fournisseur sélectionné apparaît.
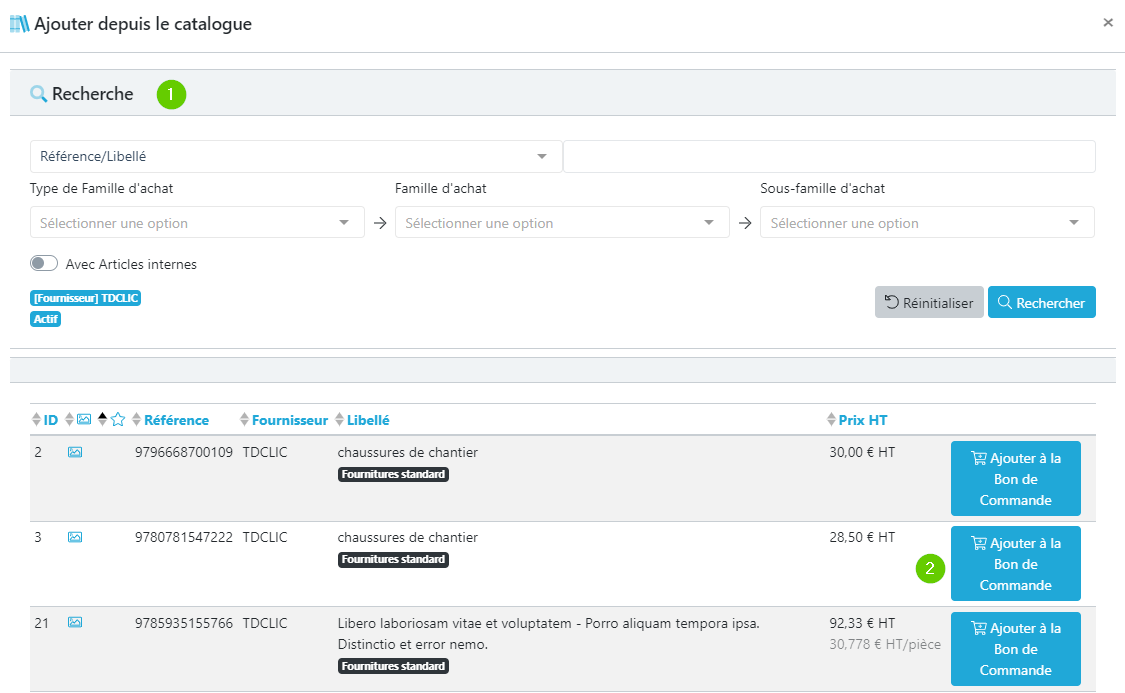
- Affinez les résultats grâce aux filtres de recherche si besoin.
- Ajoutez les articles au bon de commande.
Modifiez si nécessaire les champs de l’article provenant du catalogue fournisseur sur le bon de commande.
💡 Si vous connaissez la référence de l’article du catalogue fournisseur, saisissez-la directement dans le champ dédié du bon de commande, puis cliquez sur la baguette magique : les champs de l’article se rempliront automatiquement.

Compléter le bas du bon de commande :
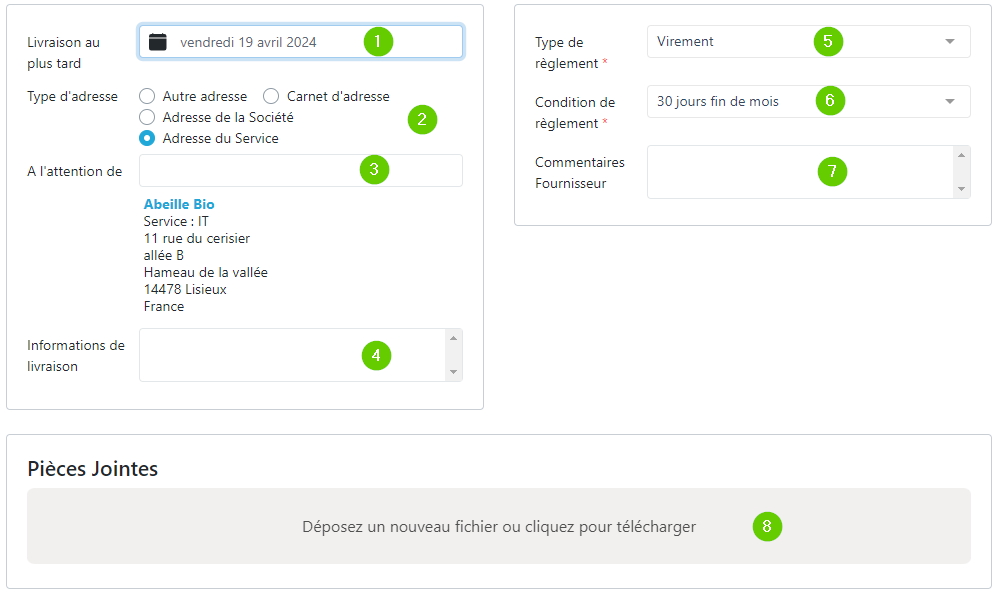
- Indiquez la date de livraison souhaitée.
- Sélectionnez l’adresse de livraison.
- Si besoin, indiquez la personne chargée de la réception de la commande.
- Indiquez des informations supplémentaires concernant la livraison.
- Choisissez le type de paiement (ces informations sont par défaut reprises de la fiche fournisseur).
- Sélectionnez les conditions de règlement.
- Ajoutez un commentaire éventuel au fournisseur.
- Ajoutez une pièce jointe en faisant glisser le document dans la fenêtre ou en cliquant directement sur la fenêtre pour télécharger un document.
Lancer le bon de commande en validation :
Une fois le bon de commande complété, le circuit de validation se construit de manière automatisée, selon les règles de gestion établies.

Dernière étape : cliquez sur “Lancer la validation”.

💡 Les personnes intégrées dans le circuit de validation recevront tour à tour une notification par mail les invitant à valider le bon de commande. L’auteur du bon de commande recevra également un e-mail indiquant si son bon de commande est validé ou refusé.
Articles liés :